How to set up domain with web hosting account
A2 Hosting, Arvixe and HostNine
All the three web hosts feature the same WordPress installer named Softaculous. Softaculous is the most powerful to the date script installer around the web hosting world. It offers over 150 php software to be installed with a few clicks, including WordPress. The software comes with a neat and clear interface having no ads bullshit around the main installer interface. (let it be known that including HostGator, BlueHost and Siteground, there are many web hosting services that have been partnered with Mojo Marketplace and started blasting their users with heavy ads in their script installers).
Softaculous provides extensive customization options in the installation wizard. In addition to adding login detail, username, password, title etc, you can also set automatic backups of your site. Not only all this, but also you can migrate your installation from one to another domain, restore your backups and can also change your WordPress login detail (admin username and password).
In this tutorial we show you how to install WordPress with Softaculous.
- First of all login to your hosting control panel
How to login to your control panelThere are two ways to login to your hosting control panel;
If you have already set up hosting nameservers with your domain name – in this condition type the following URL in your browser – http://yourdomain.com/cpanel (replace blue text with your domain name. This address will be automatically redirected to the hosting server login screen. Enter your cPanel account detail (not your billing account detail). You can find your cPanel login detail in account welcome email (or created by you while signing up for the hosting). In A2 Hosting, you can also login to cPanel via your A2 Hosting billing account > Services
If you have not setup your domain with hosting – In this condition, you can use direct login link provided in welcome email. (in case of A2 Hosting you can access cPanel via billing account panel > Services)
- Now scroll down the page and locate Software an Services section
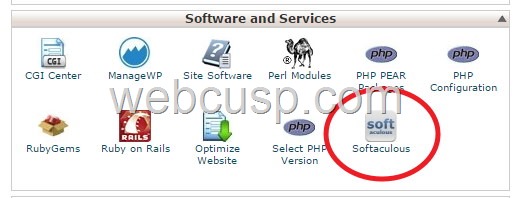
On getting logged in cPanel, scroll down the page and find out the section Software and Services. It is the section where you meet Softaculous a named icon. Click on this icon and it will take you to the Softaculous script installer interface. Here at this page, you will not have any difficulty to locate the WordPress to install as it is in the middle of the installer interface.
- Hover on WordPress image and click on the install button
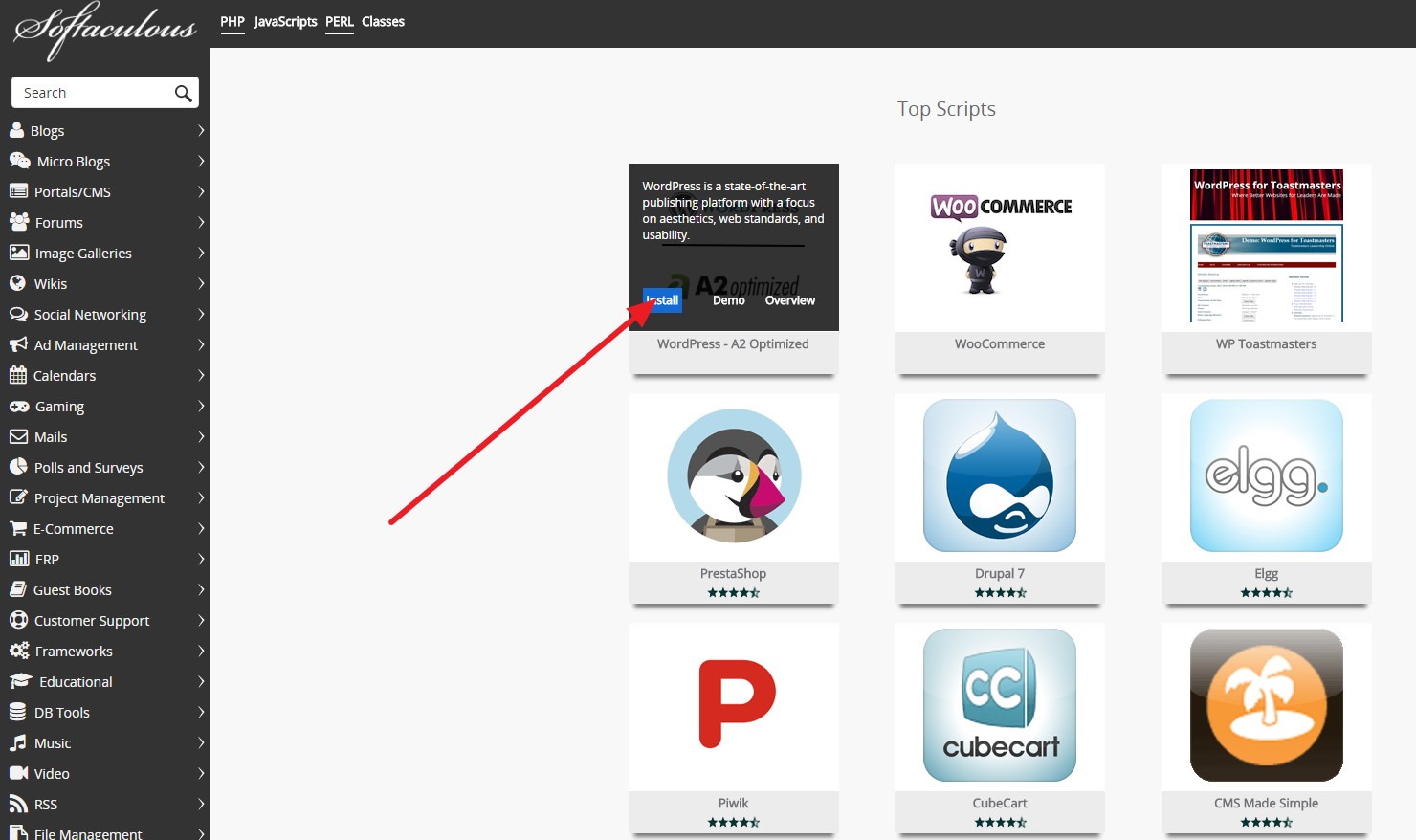
When you hover on the WordPess image, there will be appeared an install button. Click on this button and you will reach the installation wizard.
- Enter the required information and hit the install button.
- Softaculous will finish the installation in a few seconds.
Note – (For only A2 Hosting)
How to Install WordPress on DreamHost
To install WordPress on a domain hosted with DreamHost, you don’t require to login to hosting control panel separately like in above given hosts that use cPanel as hosting control panel. DreamHost hosting panel is the part of your billing account at where you can install WordPress on any hosted domain.
Note – Before proceeding with WordPress installation, your domain must be setup with your hosting account (nameservers). You can’t install WordPress if you don’t have hosting nameservers setup with your domain.
- On your hosting control panel, click on One-click installs link at top left, under Toolbox section.
- On next screen, click on the WordPress image

- Select custom installation on popup screen > Select your domain and “automatically create the database” option. Hit the install button
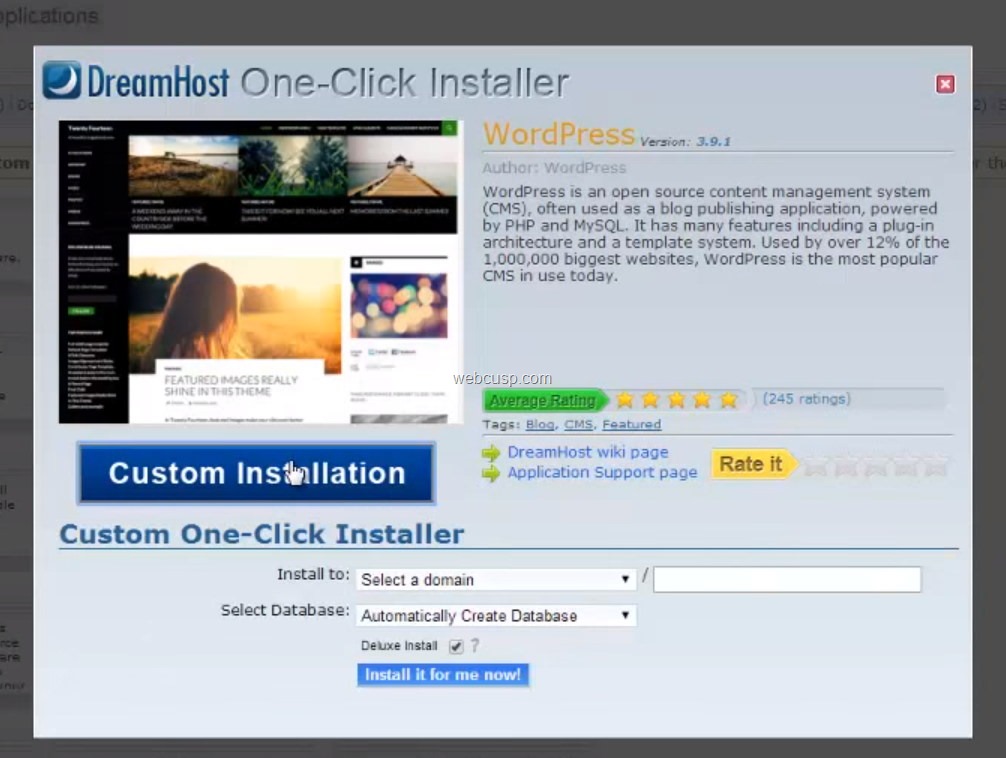
- Script installer will prepare your files and database.
- Now open your site in web browser and you will be asked to create site title, username, password, email etc. Enter the desired information and click on the Install button at the bottom.
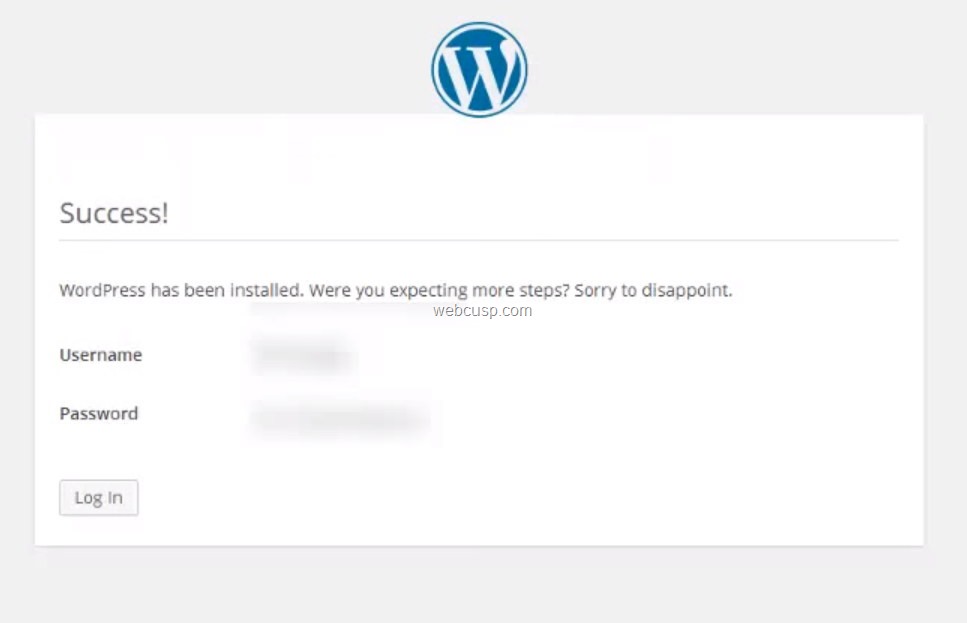
- WordPress will be installed immediately.
———————————————————————-
After installing WordPress
How to login to WordPress admin panel
- Type the following url in your web browser – http://yourdomain.com/wp-admin here replace the blue text with your domain name
- It will take you to the WordPress login page
- Enter the WordPress username and password you have created while installing the software. If, by chance you forget what password you generated, simply use your WordPress email to reset the password.
Shams, a professional blogger, has expertise in WordPress and Web Hosting. He is used to playing around with WordPress plugins, themes, web hosting services and some other innovative stuff regarding web design. He sifts out good stuff for web designers and reviews it to help them choose what they really need.
Being an energetic tech enthusiast, he regularly pens down breaking news and tutorials related to technology particularly Smartphones and other gadgets. Sometimes writes tech tips too. It was the dawn of Internet age when he started dabbling in it and has since been delving into the realm of the internet. He occupies a permanent burrow in virtual world.
He can be reached at.- here





